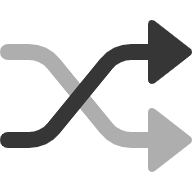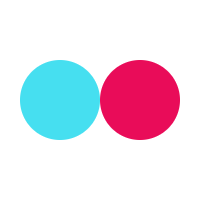Lesson Introduction
Photo Editing
Welcome to this comprehensive lesson on photo editing vocabulary. You will learn 101 specific words and phrases essential for adjusting, retouching, and refining your images. By mastering terms like ‘filter,’ ‘crop,’ ‘exposure,’ and ‘layer mask,’ you’ll be better equipped to communicate editing intentions, whether you’re posting on social media or collaborating in a professional environment. Through practical examples, you’ll see how each term applies to everyday scenarios, ensuring you can discuss edits effectively. Let’s get started and unlock a more refined way of talking about photo editing!